Log in to the file server
Your personal 16 GB storage space will be created automatically the first time you use it. No separate registration is necessary.
Data access
Communication with the file server works via the so-called SMB protocol. Although this is primarily a Windows protocol, you can use the file server with Linux, Mac OSX, or Solaris/Opensolaris.
Your personal storage space always has the name of your POP ID.
You can choose the name for group storage spaces when applying for them.
Note: You can find your POP ID in your user account (log in with firstname.lastname + password) under "My password".
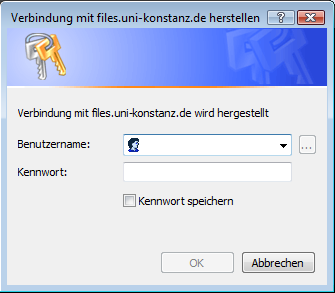
Windows uses so-called UNC paths when accessing resources in the network. For the file server, this is:
\files.uni-konstanz.de\
This general path will be extended by the name of the share you want to use. If you specify this path, you will get a selection of shares displayed as folders.
For example:
\\files.uni-konstanz.de\pop123456789
If your POP-ID is pop123456789.

You can enter this path directly in Windows Explorer or use the "Connect to Network Drive..." or "Map Network Drive..." function in Windows to assign a letter to your storage space on the file server.

To permanently store your login data, click "other user name" In the dialog box, enter your username and password.
Linux
If you are using the Linux operating system, you can use the Dolphin program (KDE4) or the Places menu item (GNOME) to find the file server at
smb://files.uni-konstanz.de/popXXXXX/
Alternatively, you can mount the file server using the mount command (this requires root privileges). Under Linux, it is also possible to target shares (storage space provided under a name) by adding the share name to the path. When the required share is selected, a login window appears. You enter your username (usually firstname.surname) and e-mail password there.
In some cases, the personal share may not appear in the list. In this case, you can specify your share directly with
smb://files.uni-konstanz.de/popXXXXX/
where popXXXXX has to be replaced by your own pop ID.
Example (Debian+Samba-Client)
Always run this example as a superuser (root). Or use 'sudo' before each command.
# mkdir -v -m777 -p /fileserver # Mountpoint (Beispiel) # mount -t cifs //files.uni-konstanz.de/popXXXXX /fileserver -o username=VORNAME.NACHNAME,password=MEIN-UNI-PASSWORT,uid=MEIN-LINUX-USERNAME,rw,vers=3.0
popXXXXX : own POP-IDFIRSTNAME.SURNAME: Uni username without "@uni-konstanz.de".
MEIN-UNI-PASSWORT: your university password (LDAP)
MEIN-LINUX-USERNAME: Your login name on the Linux system. Not "root"!
Remove mounted directory again:
# umount /fileserver
!! Note !!
In the future, the file server will not accept connections that do not have protocol version 2.0 (SMB2.0) or higher. To set the protocol version to 2.0 or higher as the default, specify the protocol version in the /etc/samba/smb.conf file in the [global] section:
[global] client min protocol = smb2 client max protocol = smb3

Using the key combination Apple+K, you can open a dialog box to enter the address of the file server. This address is (as for Linux):
smb://files.uni-konstanz.de/popXXXXX/
A dialog box asks you to enter your username and password.
After entering, a selection window with the share list will open. You will find your personal storage space under the share with the name of your POP-ID.
Note
Once you successfully connect to your personal share using pop-ID, you can make all subsequent connections using firstname.surname instead of pop-ID as well.

Access to our file server is also possible with Apple mobile devices.
Open the "Files" app and click on the three dots (top right). Then select "Connect to server".


