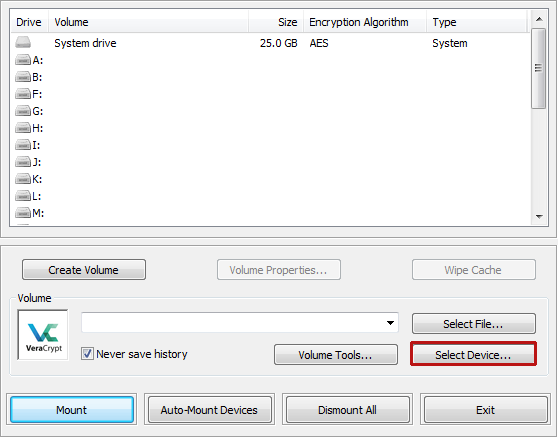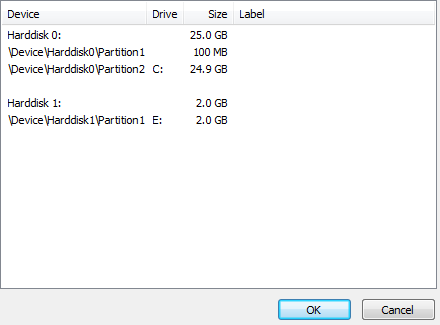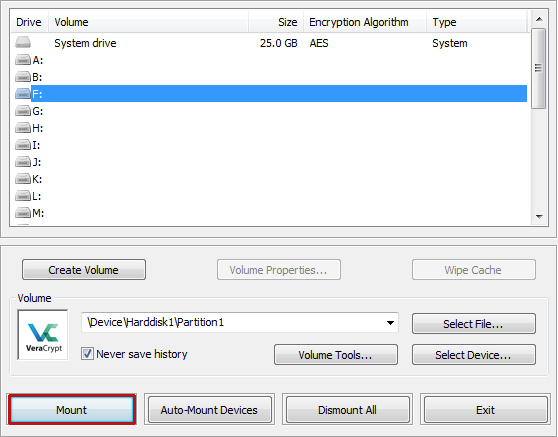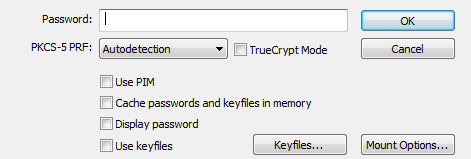Anmerkung: Die nachfolgende Anleitung wurde auf einem Windows 10 angefertigt. Die Software ist allerdings auch für Mac und Linux vorhanden und funktioniert gleich - einzige Unterschiede sind Visualisierungen (der Fenster) und die Installation.
VeraCrypt
Diese Anleitung behandelt das Verschlüsseln einer Partition auf der bereits Daten vorhanden sind und welche auch behalten und verschlüsselt werden sollen.
Erstellen der Partition
Klicken Sie auf "Create Volume"
5. Wählen Sie eine Partition anhand des Laufwerkbuchstabens und dem Label. Klicken Sie anschließend auf "OK" und dann auf "Next >"
7. Sie erhalten eine Warnung, dass falls der Computer während der Verschlüsselung abstürzt ein Teil der Dateien kaputt gehen wird. Sie sollten also vorher ein Backup der Daten einrichten. Falls Sie das bereits getan haben klicken Sie auf "Ja".
10. Im nachfolgenden Fenster werden Sie darum gebeten, Ihre Maus so zufällig wie möglich über das Fenster zu bewegen. Dies ist wichtig, damit die Verschlüsselung möglichst einzigartig ist. Es ist empfohlen, dies mindestens 30 Sekunden zu machen. Eine Leiste am unteren Teil des Fenesters wird sich mit der Zeit füllen. Wenn sie voll ist, erhalten Sie die höchste Sicherheit. Klicken Sie danach auf "Next >".
11. Wählen Sie "None (fastest)" aus. Dies bezieht sich nur auf die gelöschten Teile Ihrer Partition. Klicken Sie dann auf "Next >".
12. Sobald Sie bereit sind klicken Sie auf "Encrypt". Danach wird die Festplatte verschlüsselt. Sie werden noch gewarnt, dass sie keinen Zugriff auf die Partition oder die Dateien haben solange die Verschlüsselung nicht abgeschlossen ist. Bestätigen Sie dies mit "Ja".
Nutzung
Die Nutzung dieser Funktion erfolgt separat. Ihr System muss dafür hochgefahren und VeraCrypt gestartet worden sein. Gehen Sie nun wie folgt vor:
1. Klicken Sie nun im Hauptmenü auf "Select Device...". Wählen Sie daraufhin die einzubindende Festplatte bzw. Partition aus. Klicken Sie auf OK.
Anmerkung: Um nicht versehentlich die falsche Festplatte oder Partition auszuwählen, achten Sie auf die mittlere Spalte "Drive". Ist der Buchstabe in einer Zeile dort der gleiche, wie der des zuvor verschlüsselten Laufwerks, ist das der gewünschte Eintrag.