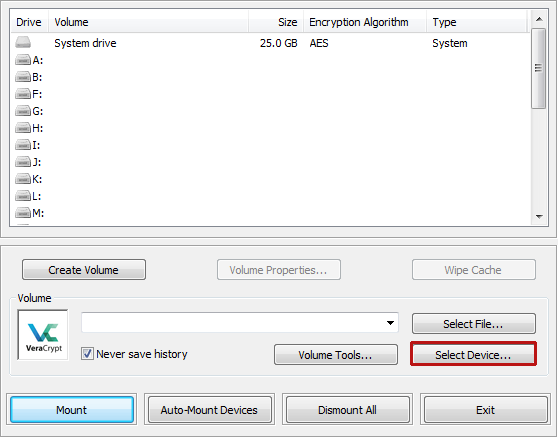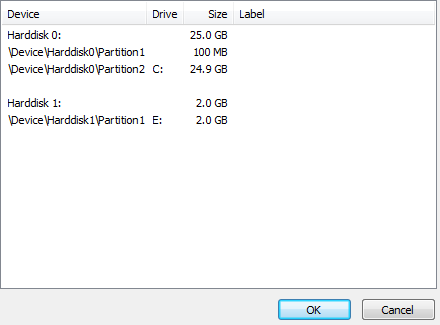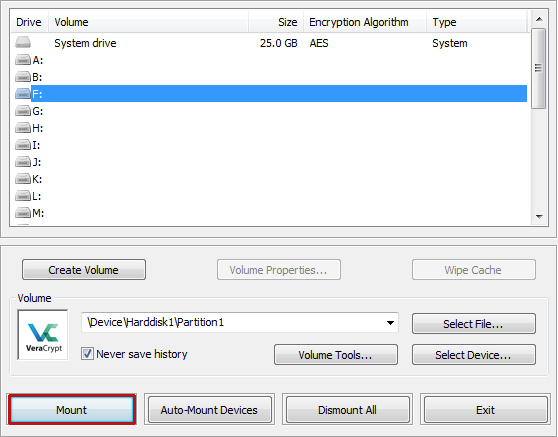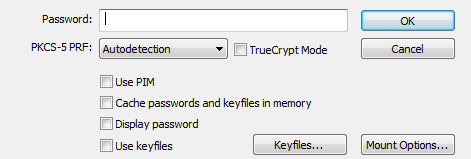Anmerkung: Die nachfolgende Anleitung wurde auf einem Windows 10 angefertigt. Die Software ist allerdings auch für Mac und Linux vorhanden und funktioniert gleich - einzige Unterschiede sind Visualisierungen (der Fenster) und die Installation.
VeraCrypt
Diese Anleitung erklärt die Verschlüsselung einer Partition inklusive dem Formatieren. Dies ist nützlich bei neuen Partitionen oder wenn Sie die Daten auf der Partition nicht mehr benötigen. Sollten Sie bereits vorhandene Dateien verschlüsseln wollen, konsultieren Sie die Anleitung einer Partition ohne Formatierung.
Partition verschlüsseln
1. Klicken Sie auf "Create Volume".
5. Wählen Sie das zu verschlüsselnde Laufwerk aus. Zu erkennen ist dies am Buchstaben und Label. Klicken Sie anschließend auf "OK" und dann auf "Next >".
6. Wählen Sie "Create encrypted volume and format it". Auch hier nochmal die Warnung: Beim Auswählen dieser Option werden später alle Daten auf der gewählten Partition gelöscht!
Klicken Sie anschließend auf "Next >"
7. Wählen Sie danach einen Verschlüsselungsalgorithmus und einen Hash-Algorithmus aus und klicken Sie auf "Next >".
10. Wählen Sie aus ob auch große Dateien gespeichert werden sollen. Hier empfiehlt es sich "Yes" auszuwählen. Klicken Sie anschließend auf "Next >"
11. Wählen Sie ein Dateisystem aus. Unter Windows empfiehlt sich hier NTFS. Bewegen Sie außerdem Ihre Maus so zufällig wie möglich bis die Leiste sich gefüllt hat. Sobald Sie bereit sind klicken Sie auf "Format".
12. Sie werden erneut zwei mal gewarnt, dass alle Dateien auf der gewählten Partition gelöscht werden. Wenn Sie sich sicher sind formatieren zu wollen klicken Sie auf "Ja" und anschließend auf "Erase any files stored on the partition by creating a VeryCrypt volume within it".
Nutzung
Die Nutzung dieser Funktion erfolgt separat. Ihr System muss dafür hochgefahren und VeraCrypt gestartet worden sein. Gehen Sie nun wie folgt vor:
1. Klicken Sie nun im Hauptmenü auf "Select Device...". Wählen Sie daraufhin die einzubindende Festplatte bzw. Partition aus. Klicken Sie auf OK.
Anmerkung: Um nicht versehentlich die falsche Festplatte oder Partition auszuwählen, achten Sie auf die mittlere Spalte "Drive". Ist der Buchstabe in einer Zeile dort der gleiche, wie der des zuvor verschlüsselten Laufwerks, ist das der gewünschte Eintrag.