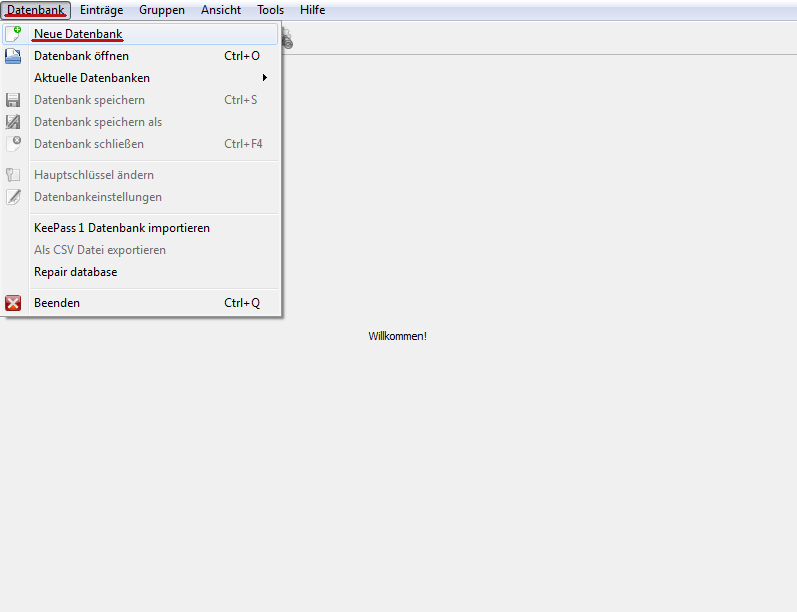Installation und Nutzung von KeePassX
Installation
Eine Installation für KeePassX ist nicht von Nöten. Laden Sie sich das zip-Archiv von der offiziellen Webseite von KeePassX herunter und entpacken Sie dieses.
Nutzung
Der grobe Arbeitsablauf mit KeePassX sieht folgendermaßen aus: Sie erstellen einen Password-Safe mit dem Programm, hinterlegen dort Ihre Passwörter und greifen fortan darauf zu. Dazu werden nachfolgend die Erstellung des Safes bzw. der Datenbank mit einem Master-Passwort, die Erstellung und Hinterlegung eines Passwort-Eintrages, der Abruf dieses Eintrages und die Schließung des Safes behandelt.
Starten Sie das Programm.
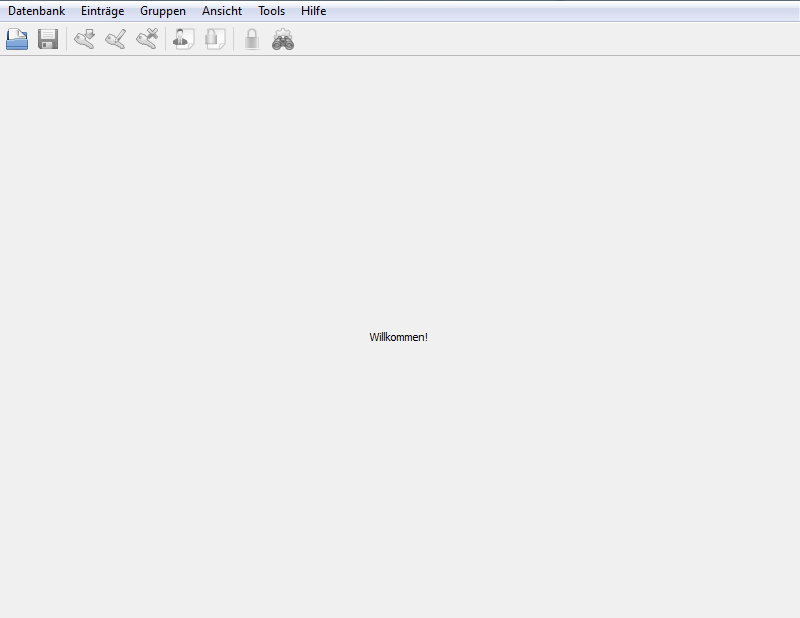
Sie werden um die zur Öffnung benötigten Faktoren gebeten, wobei "Passwort" voreingestellt ist. Geben Sie dort Ihr gewünschtes Master-Passwort ein und fahren Sie anschließend mit einem Klick auf "OK" fort.
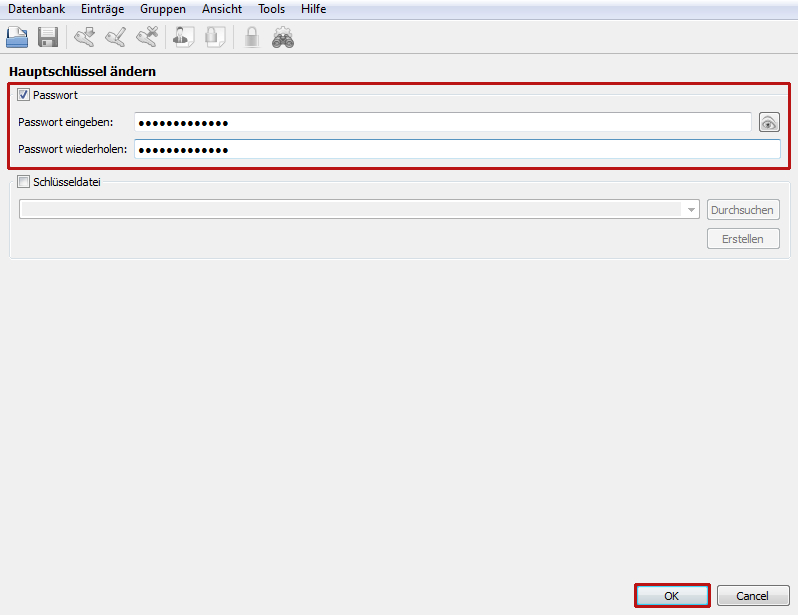
Speichern Sie nun zuerst die Datenbank auf Ihrer Festplatte ab. Entweder über Datenbank -> Datenbank speichern oder aber mittels der gängigen Tastaturkombinationen "Strg+S" (Windows) bzw. "Befehlstaste+S" (Mac OS X).
Ihre Datenbank kann nun befüllt werden.
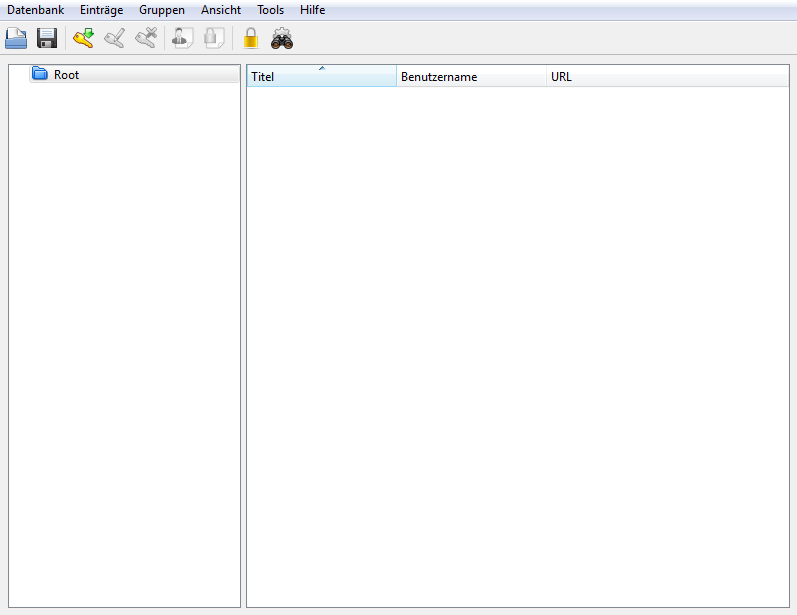
Erstellen Sie dazu einen Schlüsseleintrag. Dies erreichen Sie entweder mittels Einträge -> Neuen Eintrag hinzufügen, mittels eines Klicks auf das korrespondierende Symbol in der Leiste (siehe Abbildung 5) oder mittels "Strg+N".
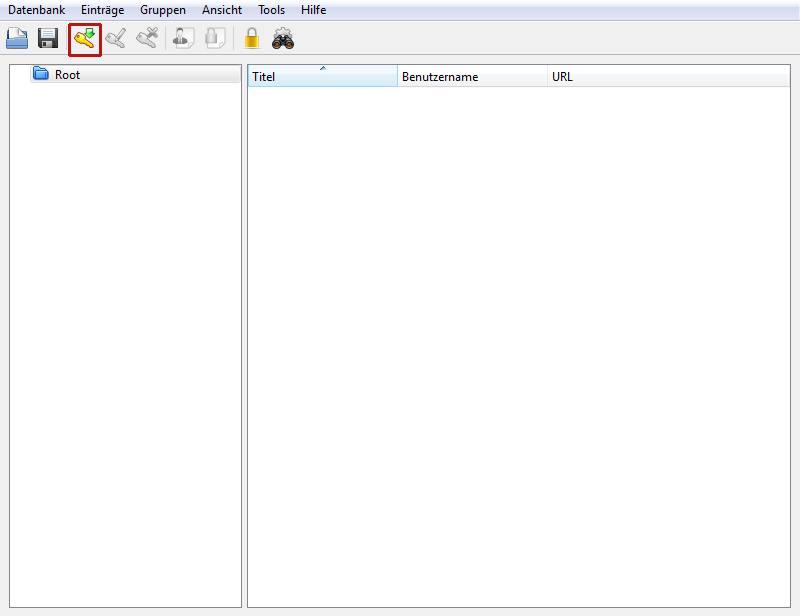
Im Reiter "Eintrag" füllen Sie nun die Felder "Titel","benutzername","Passwort" und "Passwort wiederholen" aus. Die Funktion "URL" benötigen Sie nicht zwangsweise. Sie ist für die Auto-Type-Funktion von Relevanz. Sofern Sie optisch darüber informiert werden wollen, wann ihr Passwort abläuft (beispielsweise um ein Indiz dafür zu haben, wann sie Ihr aktuelles Passwort ändern sollten), können Sie "Ablaufdatum" anklicken und ein Datum vergeben.
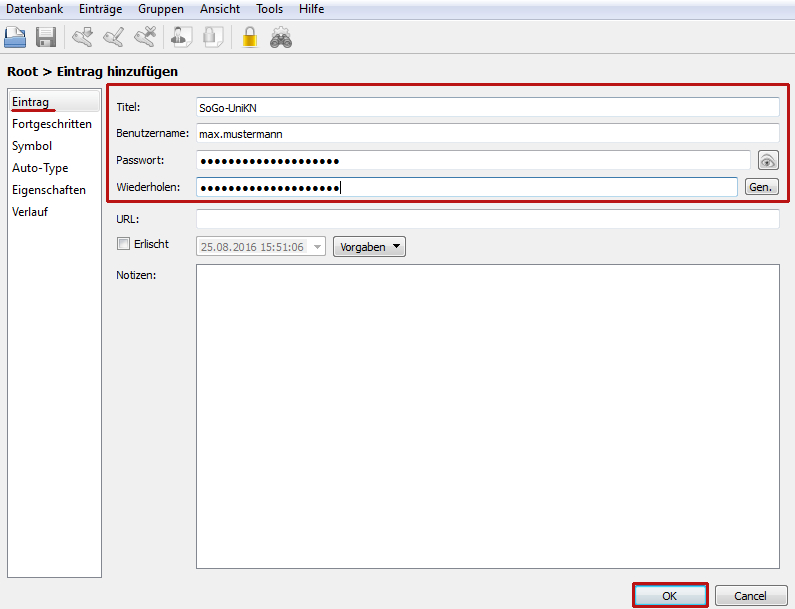
Sollten Sie im Nachhinein feststellen, dass die Informationen in einem Eintrag nicht mehr aktuell sind, können Sie den Eintrag mittels Doppelklick bearbeiten.
Kopieren von Informationen:
Um die Informationen eines Eintrages nun komfortabel nutzen zu können, können Sie diese einfach kopieren un in ein Passwortfeld einfügen. Dazu haben Sie erneut mehrere Möglichkeiten. Entweder Sie rechtsklicken den Eintrag und wählen "Benutzernamen kopieren" bzw. "Passwort kopieren" aus oder Sie klicken den Eintrag an und klicken auf das korrespondierende Symbol (siehe Abbildung 7; Links: Benutzername kopieren. Rechts: Passwort kopieren).
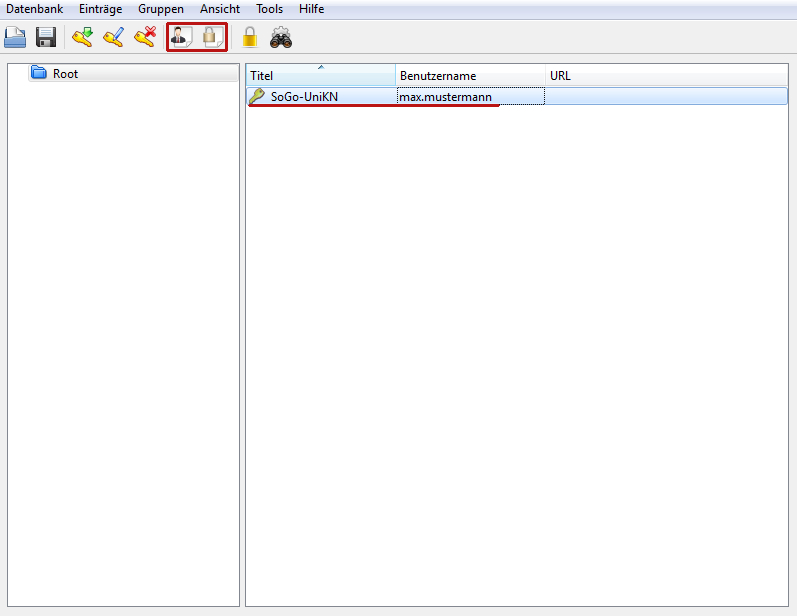
Sie haben daraufhin 10 Sekunden (Zeitraum in den Einstellungen anpassbar) Zeit, den kopierten Wert in das Benutzername-Feld oder Passwortfeld Ihrer Anwendung oder der Webseite einzufügen. Danach wird die Zwischenablage gelöscht und Sie müssen den Schritt gegebenfalls wiederholen.
Um keiner unbefugten Person den Zugriff auf Ihren Safe zu gewähren, sollten Sie ihn abschließen. Dies erreichen Sie durch Klicken auf das Schloss-Symbol.
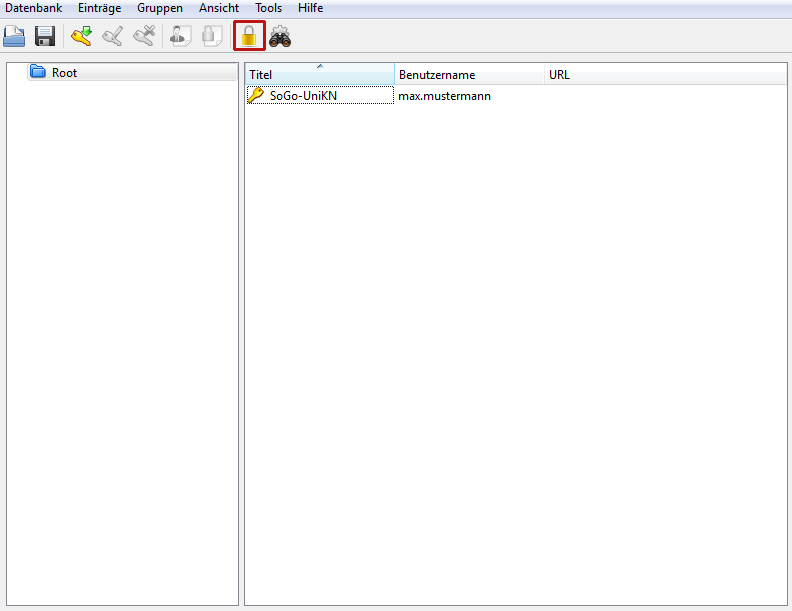
Beim Beenden des Programmes wird dies automatisch gemacht. Wenn Sie wieder auf die Daten zugreifen wollen, öffnen Sie erneut das Programm. Die zuletzt verwendete Datenbank wird daraufhin aufgerufen. Setzen Sie das Häkchen bei "Passwort", geben Sie Ihr Passwort ein und klicken Sie abschließend auf "Öffnen".
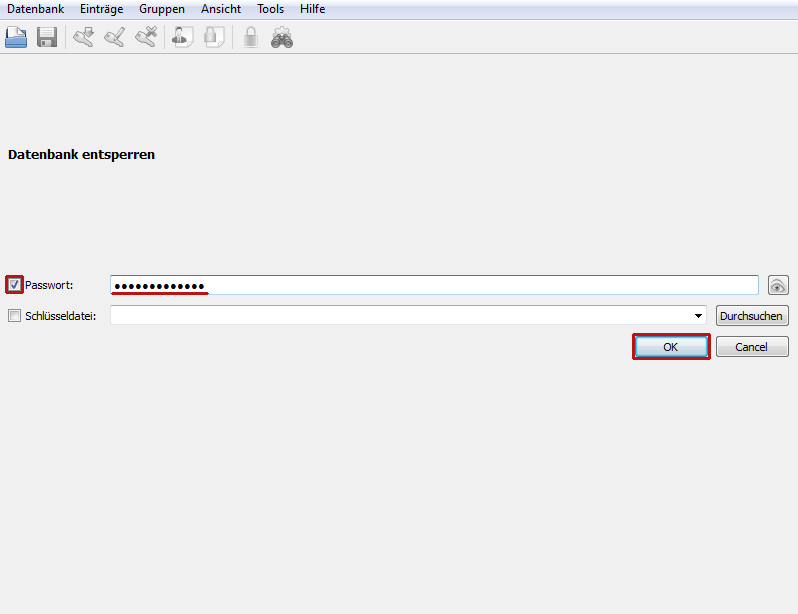
Damit sind Sie fertig.
Sollten Sie Fragen und/oder Anregungen zu dieser oder anderer Anleitungen haben, können Sie sich jederzeit an den Support der Universität Konstanz wenden.